Assalamu alaikum wr wb ?
Kali ini saya akan mencoba berbagi sebuah Software penunjang pembelajaran program php untuk komputer Windows, yaitu LocalServer, adalah sebuah perangkat lunak yang di dalamnya terdapat Apache Server, php, dan MySQL Server, yang sudah di rangkum dalam satu wadah setup.exe, dan kelebihan dari software ini adalah selain Gratis Anda tidak perlu membuang terlebih dahulu Software sejenis lainya yang sudah terinstall secara default pada komputer Anda, karena Server Apache dan Server MySQL pada LocalServer ini akan terinstall pertama kali pada Port yang berbeda, dan Anda tidak perlu lagi melakukan perubahan pada setelan konfigurasi server httpd.conf, php.ini, dan my.ini.
IKLAN:
Untuk menggunakan Software LocalServer Anda hanya perlu menginstallnya saja sementara software akan terinstall pertama kali pada Port yang berbeda, yaitu Apache Server yang akan terinstall pada port 4008, dan MySQL Server akan terinstall pada Port 3308.
Sebelumnya sudah saya tulis tutorial mengenai cara Menginstall beberapa webserver dalam satu komputer localhost dengan Appserv Xampp dan Wampp dan ke tiga Software ini akan terinstall secara default ke satu Port yang sama, yaitu Apache Server yang terinstall pada Port default 80 (http://127.0.0.1:80) dan MySQL Server yang teristall secara default pada port 3306 (http://127.0.0.1:3306), oleh karena itu apabila anda ingin menggunakan atau mencoba ke 3 Software tersebut memerlukan beberapa setelan Konfigurasi manual.
Baiklah, kita langsung saja kepada proses installasi LocalServer, tapi sebelumnya anda harus mendownload program nya terlebih dahulu silahkan Mendownloadnya Disini!
1. Double Klick LocalServer.v.1.0-setup.exe, kemudian pilih bahasa, secara Default adalah bahasa Indonesia, kemudian Klick OK.
2. Selamat datang di LocalServer Setup Wizard
3. Perjanjian License Program, anda harus setuju dengan Syarat dan ketentuan program, Klick pada Saya menerima perjanjian dan akan mematuhinya, dan Lanjut
4. Pilih Folder untuk Lokasi penyimpanan LocalServer, jika anda masih ragu untuk mengganti nama Folder nya, saya sarankan jangan di ganti biarkan saja apa adanya, karena apabila di ganti LocalServer tidak akan berjalan, karena anda harus menyesuaikan File Konfigurasi nya terlebih dahulu, defaultnya adalah C:\LocalServer kemudian Klick Lanjut.
5. Persiapan Installasi Selesai, kemudian Klick Install.
6. Tunggu selama proses installasi sedang berlangsung
7. Berikan pengecualian terhadap Blocking Firewall untuk program ini, centang pada Private Networks dan Public networks
8. Setelah itu akan muncul jendela Dos baru untuk Installasi Apache Service, tunggu beberapa saat kemudian akan ada tulisan Press any key to continue... Maka silahkan tekan Enter
9. Kemudian akan muncul jendela Dos baru kembali untuk installasi MySQL tekan Enter setelah muncul tulisan Press any key to continue...
10. Installasi untuk LocalServer telah Berhasil di install, kemudian Centang Ceckbox Buka LocalServer untuk menjalankan Monitor All Apache program, dan tekan Selesai untuk menutup Setup Wizard LocalServer
Setelah Installasi selesai, silahkan lihat pada Monitor Apache pada Icon Apache yang ada di sebelah kanan bawah pada Bar komputer anda, apakah Service LocalServer2.2 menyala Hijau atau merah, kalo Hijau itu tandanya Apache untuk LocalServer sudah berjalan dengan Normal.
Kemudian, silahkan buka Start Menu komputer Klick Start >> All Program >> LocalServer >> Admin LocalServer untuk membuka tampilan Default LocalServer.v.1.0
Atau buka Browser anda, terserah mau menggunakan FireFox atau Google Crome, kemudian ketikan http://localhost:4008, dan jika tampilan nya seperti pada gambar di bawah ini, berarti LocalServer telah berjalan dengan normal pada komputer anda, dan selanjutnya Akan berjalan secara otomatis saat komputer di nyalakan.
IKLAN
Sekarang saatnya untuk mulai membuat Applikasi Web baru, silahkan berkreasi sesuka anda dengan PHP program.
Semoga tulisan ini bermanfaat untuk anda yang sedang belajar, mari kita sama-sama belajar, dan apabila ada kesalahan dari pada tulisan di atas mohon pencerahan nya dari anda, silahkan isi kolom komentar di bawah ini, dan jangan lupa untuk berbagi dengan teman-teman di facebook, LIKE THIS.
Wassalam...
Cara install LocalServer pada komputer yang sudah terinstall web server sejenis lainya
Ujang Rohidin
10/22/2012
Popular Posts
Subscribe Us
Most Recent
3/recent/post-list
Random Posts
3/random/post-list
Menu Footer Widget
Crafted with by TemplatesYard | Distributed By Blogger Templates
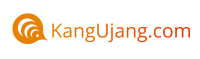







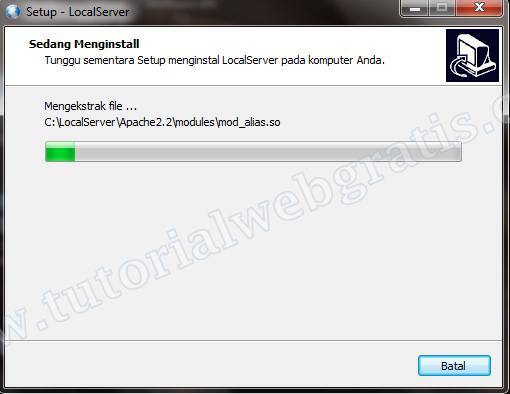
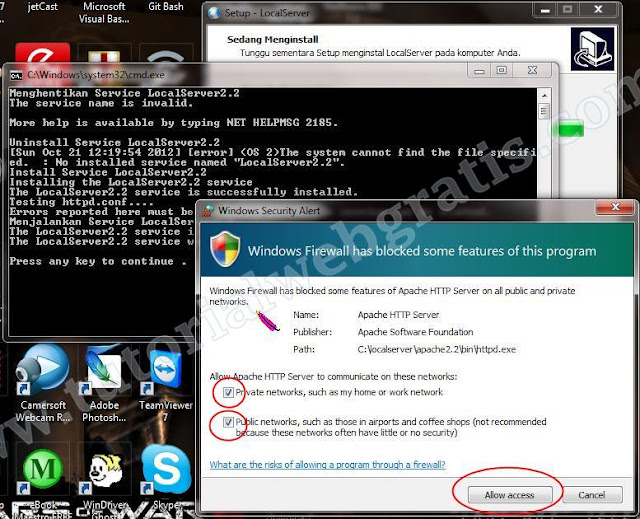


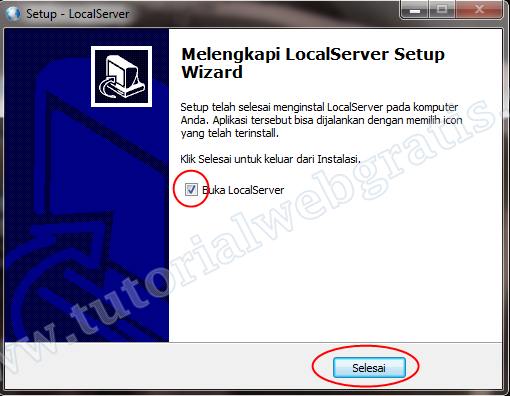

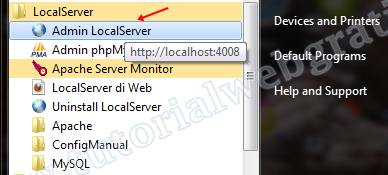
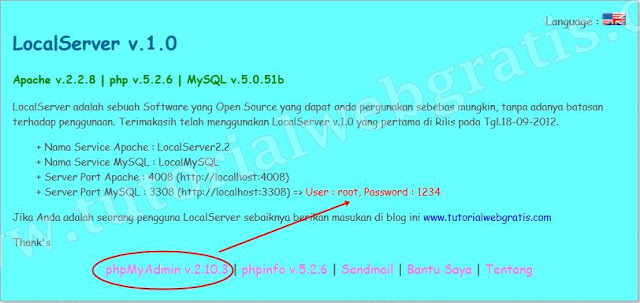

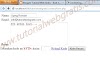


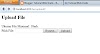
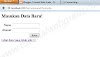
5 Komentar
gan mysql di klik pada admin yang ada di xampp cntrol panel maka yang muncul adalah selamat datang di php myadmin dan ada pesan galat dengan bertuliskan pesan galat mysql menyatakan :koneksi gagal pengaturan invalid mohon pencerahannya..? makasih
BalasHapusError nya setelah login, apa baru buka sebelum mencoba untuk login?
HapusPastikan MySQL Server nya sudah di Start terlebih dahulu sebelum login, dan sebelum di Start pastikan MySQL Server nya sudah Terinstall dengan benar... Lihat ada tanda Ceklist warna hijau pada Control Panel xampp pada Tab MySQL, itu berarti MySQL Server sudah Terinstall...
Jika belum silahkan di install terlebih dulu, Klick pada tombol (X) warna merah pada tab MySQL, tapi sebelumnya Control Panel XAMPP harus di Run sebagai Administrator Komputer, kemudian setelah Installasi berhasil, silahkan di Start MySQL Server nya...
Sekarang silahkan coba login kembali, tapi bersihkan dulu History Browsernya, bisa menggunakan CCleaner atau hapus Riwayat Browser pada Tab History>>Clear Resent History pada Browser yg digunakan...
Login Default MySQL pada XAMPP!
Username: root
Password: Tidak Ada (Kosong jika belum di ubah)
Jika masih error, silahkan install ulang menggunakan Port yang berbeda selain Default Port: 3306 menjadi (Contoh: 3308), dan lakukan editing pada file config.inc.php pada phpMyAdmin nya, tambahkan Port baru 3308, pada baris ini: $cfg['Servers'][$i]['port'] = '3308';
Jika ga mau repot Silahkan Install LocalServer
Thank's
Softwarenya buatan sendiri om ?
BalasHapusIy, hanya Setup nya sj....
HapusUntuk membuat website dikomputer lokal, saya lebih menyenangi XAMPP, walaupun software diatas juga tidak kalah bagusnya
BalasHapus